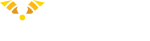| Firmware |
Firmware is the software that runs on your detector and Titley Scientific is continually improving this software to add features and address performance issues. It is vital that you install new updates as soon as they become available to ensure your detector runs smoothly. Follow the instructions below to update the firmware on your detectors.
Would you like to be notified via email when a new firmware update is released for your detector? Click the following links to register.
ANABAT SWIFT
You can update the firmware on your Anabat Swift using an SD card or a USB cable
Method 1 - Using an SD Card
Your Anabat Swift is easily updated using an SD card. Simply download the update file using this link and copy it to the root directly on an SD card. Make sure the file is named swift.adx. Alternatively, you can set up the SD card directly using Anabat Insight by selecting ‘Toolbox’ from the Devices menu, under ‘Set up SD for’ choose ‘Swift’, then click on the Updates tab on the left of Toolbox (Update symbol ![]() ). You can use the same SD card to update multiple Swifts.
). You can use the same SD card to update multiple Swifts.
- Insert the SD card and fresh batteries into your Swift then power it on. Ensure there isn’t a second SD card in the Swift. After a short time a message will appear: “Swift update x.x available. Would you like to update?“. Press the “Yes” to start the update. Do not remove the batteries or power off the detector while the update is being installed. The recording mode LEDs will flash in sequence while the update is being installed.
- If the update message doesn’t appear after inserting the SD card your Swift may already have the latest version installed or the file wasn’t found on the SD card. Check your currently installed firmware version in the Status screen on your Swift to see if it is the latest version. Alternatively, your Swift may have a very old firmware version that does not support SD card updates. If this is the case you will need to follow Method 2 below.
- Once the flashing is complete, your Swift will restart with the new firmware. You may get a message about a new “bootloader available“, if so please proceed with this update by pressing on the “Upgrade” button.
- You can now delete the Swift.adx file from the SD card or use the card again to update other Swifts.
Please note: You will need to remove the update file from the SD card to use the card for detector recording.
Method 2 - Using a USB cable
- Download the latest version of Anabat Insight, or ensure your existing Insight is running the latest version. If an update is required it will be indicated by a green bar near the top of the program window.
- Open Anabat Insight. Under the Devices menu, select Toolbox.

- Connect the Anabat Swift to the computer via USB cable, then turn On.
- Toolbox will state the current firmware version and the most recent online version. If the firmware needs to be updated, your current version will be displayed in red.

- To update your detector to the latest firmware, click Apply to Device. A progress bar will appear in Toolbox, and the detector LEDs will cycle to indicate the update is occurring. Once complete a message will appear in Toolbox stating “Firmware update complete”.
- When the update is finished, unplug the USB cable and restart the detector by removing then reinserting the batteries.
ANABAT EXPRESS
You can update the firmware on your Anabat Express using Anabat Insight's Toolbox, with a USB cable
- Download the latest version of Anabat Insight, or ensure your existing Insight is running the latest version. If an update is required it will be indicated by a green bar near the top of the program window.
- Open Anabat Insight. Under the Devices menu, select Toolbox.

- Connect the Anabat Express to the computer via USB cable, then turn On.
- Toolbox will state the current firmware version and the most recent online version. If the firmware needs to be updated, your current version will be displayed in red.

- To update your detector to the latest firmware, click Apply to Device. A progress bar will appear in Toolbox, and the detector LEDs will cycle to indicate the update is occurring. Once complete a message will appear in Toolbox stating “Firmware update complete“.
- When the update is finished, unplug the USB cable and restart the detector by removing then reinserting the batteries.
ANABAT WALKABOUT
The Anabat Walkabout firmware can be updated using an SD card.
- Download the Walkabout SD update .zip folder by clicking here, and copy the “updates” folder from this zip file to the root directory on an SD card. Alternatively, you can set up the SD card directly using Anabat Insight by selecting ‘Toolbox’ from the Devices menu, under ‘Set up SD for’ choose ‘Walkabout – Firmware updates only’, then click on the Updates tab on the left of Toolbox (Update symbol
 ).
). - Insert the SD card into your Walkabout, and then press the “Update” button in the main menu.
ANABAT SCOUT
The Scout firmware is updated using an SD card with the software update copied onto it.
- Download the update file using this link and copy it to the root directly on an SD card. Make sure the file is named scout.adx. Alternatively, you can set up the SD card directly using Anabat Insight by selecting ‘Toolbox’ from the Devices menu, under ‘Set up SD for’ choose ‘Scout – Firmware updates only’, then click on the Updates tab on the left of Toolbox (Update symbol
 ). You can use the same SD card to update multiple Scouts.
). You can use the same SD card to update multiple Scouts. - Insert the SD card and fresh batteries into your Anabat Scout then power it on. After a short time, a message will appear: Firmware update x.x available. Would you like to update now? Press the Yes key (right soft key) to start the update. Do not remove the batteries or power off the detector while the update is being installed. Two squares will scroll across the display while the update is being installed and then the detector will restart. If you don’t see a prompt for the update you may already have the latest version installed or the update file is corrupted. Check your currently installed Firmware version in the Status screen on your Scout to see if it is the latest version.
Please note: You will need to remove the update file from the SD card to use the card for detector recording.
RANGER, CHORUS and EXPRESS FS
The Ranger, Chorus and ExpressFS firmware is updated using an SD card or a USB cable.
Method 1 - Using an SD Card
- Download the Ranger update file, the Chorus update file or the ExpressFS update file as appropriate. Copy it to the root directory (i.e. not in any folder) on an SD card. Make sure the file is named update.adx for the Ranger update, chorus.adx for the Chorus update and update.adx for the ExpressFS.
Alternatively, you can set up the SD card directly using Anabat Insight by selecting ‘Toolbox’ from the Devices menu, under ‘Set up SD for’ choose ‘Ranger’, ‘Chorus’ or ‘Express FS’, then click on the Updates tab on the left of Toolbox (Update symbol ).
).
You can use the same SD card to update multiple recorders.
- Insert the SD card and fresh batteries into your device and then turn it on.
For the Ranger an on-screen message will appear after a few moments: ‘There is new firmware available. Update to version X.X.X?’ Select Yes.
For the Chorus, the message will say ‘Update available’. Select ✓ (left soft key) to start the update.
The ExpressFS will automatically start the update after you turn it on.
Do not remove the batteries or power off the recorder while the update is being installed. The Recording Mode LEDs will cycle to indicate the update is occurring and the unit will restart upon completion. If this message does not appear then the update file wasn’t copied onto the card correctly or the firmware is already up to date.
- You can now delete the update file from the SD card or use the card again to update several devices.
Please note: The device will not update firmware if a low battery warning is displayed, and you will need to remove the update file from the SD card to use the card for detector recording.
Method 2 - Using a USB cable
- Download the latest version of Anabat Insight, or ensure your existing Insight is running the latest version. If an update is required it will be indicated by a green bar near the top of the program window.
- Open Anabat Insight. Under the Devices menu, select Toolbox.

- Connect the device to the computer via USB cable, then turn On.
- Toolbox will state the current firmware version and the most recent online version. If the firmware needs to be updated, your current version will be displayed in red.

- To update your detector to the latest firmware, click Apply to Device. A progress bar will appear in Toolbox, and the detector LEDs will cycle to indicate the update is occurring. Once complete a message will appear in Toolbox stating “Firmware update complete“.
- When the update is finished, unplug the USB cable and restart the detector by removing then reinserting the batteries.
| Roost Logger & Legacy Firmware |
Download Roost Logger Firmware
Download Other LEGACY Firmware
- 4020g_FrontPV10 (Size: 17.8 KB) AnaBat SD1 Firmware – For AnaBat SD1 using an Equalizer and GPS but not using a GML
- 402Mw_FrontPV10 (Size: 17 KB) AnaBat SD1 Firmware - For AnaBat SD1 using a GML
- firmware (Size: 157 KB) (4062g) AnaBat SD2 Firmware - For AnaBat SD2 not using a GML
- firmware (Size: 161 KB) (4062w) AnaBat SD2 Firmware - For AnaBat SD2 using a GML
IMPORTANT
New SD2 Firmware - If you are using older version of the SD2 firmware, upgrade to the new version now for greater reliability. This new SD2 firmware 4062 has a completely revised CF card interface which will work properly and seamlessly with nearly all cards. It also corrects several minor bugs and implements improvements to power management, GPS interface, log file reporting and IO functionality. It introduces new remote-control capabilities.
SD1 Firmware - In order to load the SD1 Firmware onto your AnaBat SD1, you are also required to download the Picload software program (available for download under the Software section at top of the page).
GML1 Firmware - For instructions on upgrading modem firmware, please read the "Updating GML1 Firmware" section in the GML1 User Manual (click to download) for your Anabat detector model. When upgrading the firmware, please select the correct Band option required for the country of use.
- For USA and Canada, select 'Option D'
- For all other countries, select 'Option A'
(Please contact us if you require a 32bit Windows version)